| 文章已过期,不再更新,如需查看最新的 GNS3 安装教程请点击这里。 |
| 如需注册 @ccie.engineer、@ccde.engineer、@ccar.engineer、@hcie.engineer、@rhce.engineer 和 @cissp.engineer 邮箱,请点击这里。 |
其他相关文章:
- GNS3 IOU 安装和升级教程汇总
- GNS3 for Windows / Mac 下载
- GNS3 IOU VM 下载
- Cisco IOS Image 下载
- SecureCRT/FX for Windows 下载
- SecureCRT/FX for Mac 下载
Mac 和 Windows 安装 GNS3 IOU 都是类似的,前面我用 Windows 来演示,后面我用 Mac 来演示。
1、安装 VMware Workstation Pro:
打开你的 360 软件管家或者腾讯软件管理,搜索 “ VMware ”,然后安装 VMware Workstation Pro 。如下图所示,当前最新版本为 12.1 :
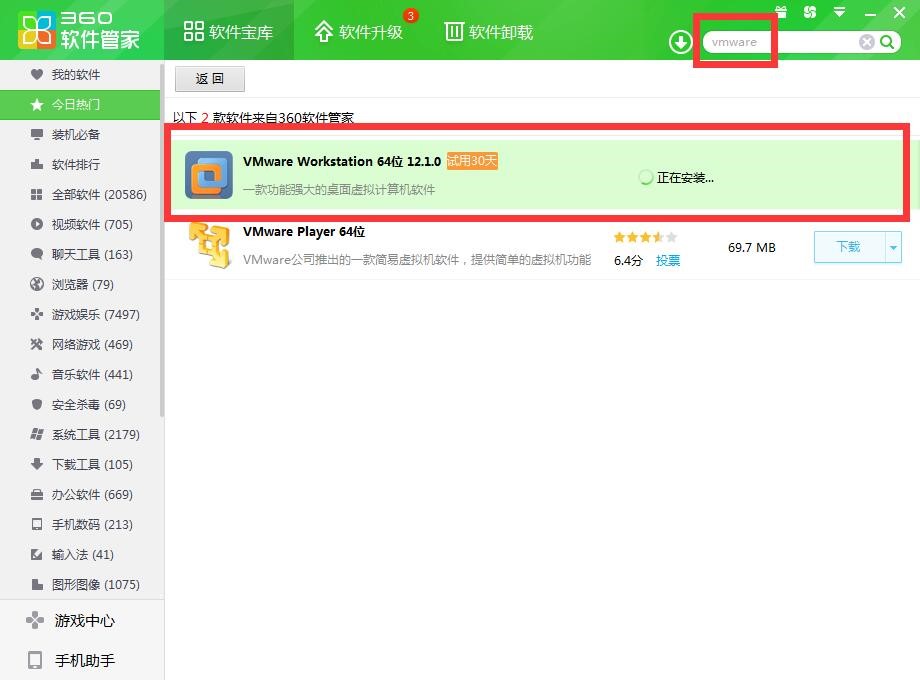
如下图所示,点击 “ 下一步 ” 安装:
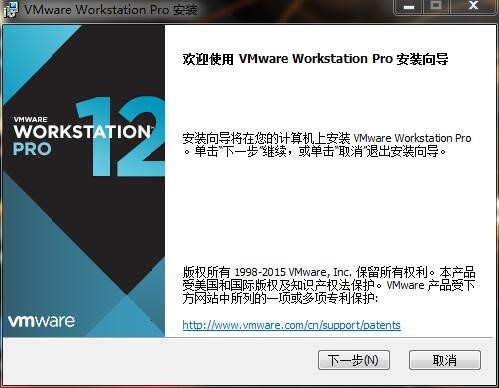
如下图所示,安装过程中如果需要序列号,请输入:5A02H-AU243-TZJ49-GTC7K-3C61N
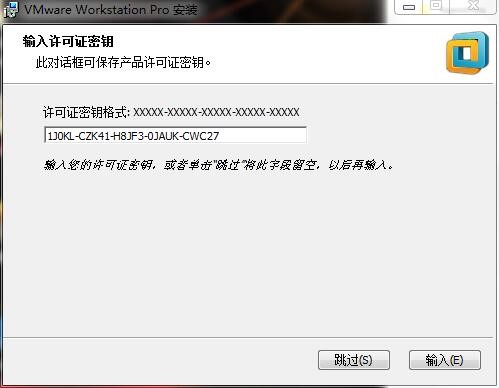
安装完成后,最好重启一下电脑。
| 注意!之前有位同学因为安装完 VMware 后,电脑关机关不上就强制重启了,导致 VMware 出现问题,GNS3 没法连接上 VMware 。如果你也遇到这个问题请修复或重新安装 VMware 。 |
2、下载并导入 GNS3 IOU VM:
请到这里下载最新的 GNS3 IOU VM 虚拟机:GNS3 IOU VM 虚拟机下载,我写教程的时候最新的版本是 1.4.4,不过安装过程都是一样的。
| 现在 GNS3 IOU 1.4.4 肯定不是最新的,如需查看最新的 GNS3 IOU 安装教程请点击这里 |
如下图所示,下载完后解压,然后双击解压完后的那个文件,开始导入 GNS3 IOU VM:
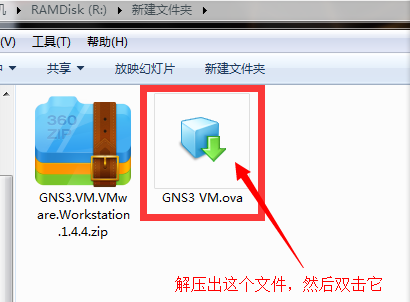
如下图所示,点击 “ 导入 ” 按钮:
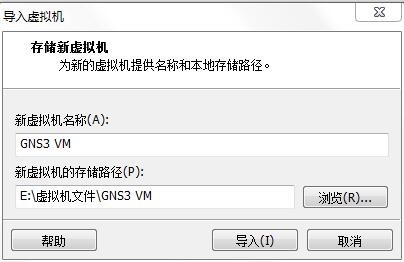
如下图所示,点击 “ 升级此虚拟机 ”,将虚拟机升级到最新,以完美兼容 VMware:
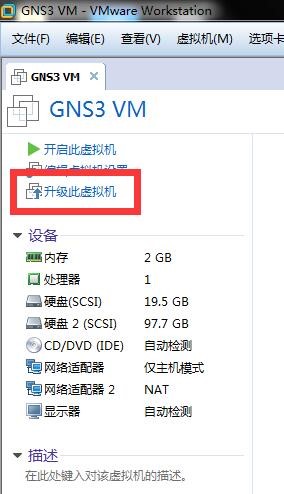
| 注意:如上图所示,上述界面这里可以设置 VMware 虚拟机的内存大小,建议将 GNS3 IOU VM 的内存大小设置为 2 GB 及 2 GB 以上(最大不得超过你电脑物理内存的大小),这就要求你的电脑至少要有 4 GB 内存了。 |
如下图所示,选择 “ Workstation 12.0 ”,然后点击 “ 下一步 ” 按钮:
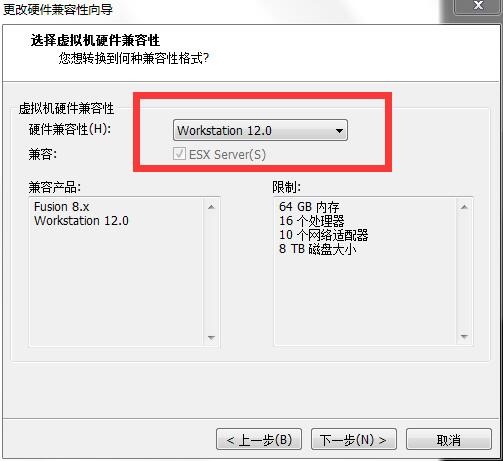
如下图所示,选择 “ 更改此虚拟机 ”,然后点击 “ 下一步 ” 按钮:
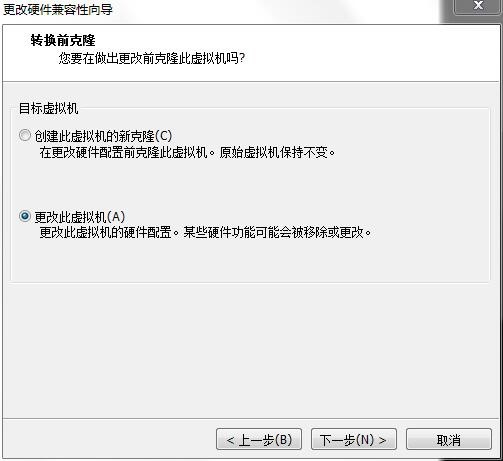
然后就可以啦,现在请运行虚拟机。
如果你的 GNS3 IOU VM 虚拟机打不开,报了如下图所示的错误:
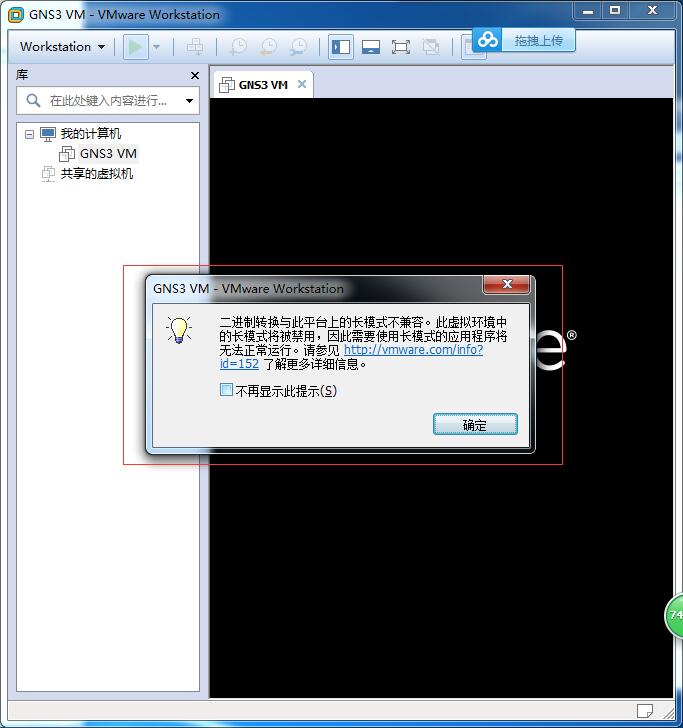 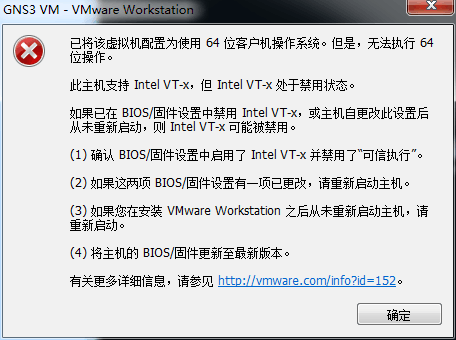 那说明你电脑上的 Intel VT-x 技术没有开启,照着这篇文章开启一下就好:《解决 VMware 运行虚拟机时出现 “ 此主机支持 Intel VT-x,但 Intel VT-x 处于禁用状态 ” 的问题》。 |
如下图所示,第一次会进入这个界面:
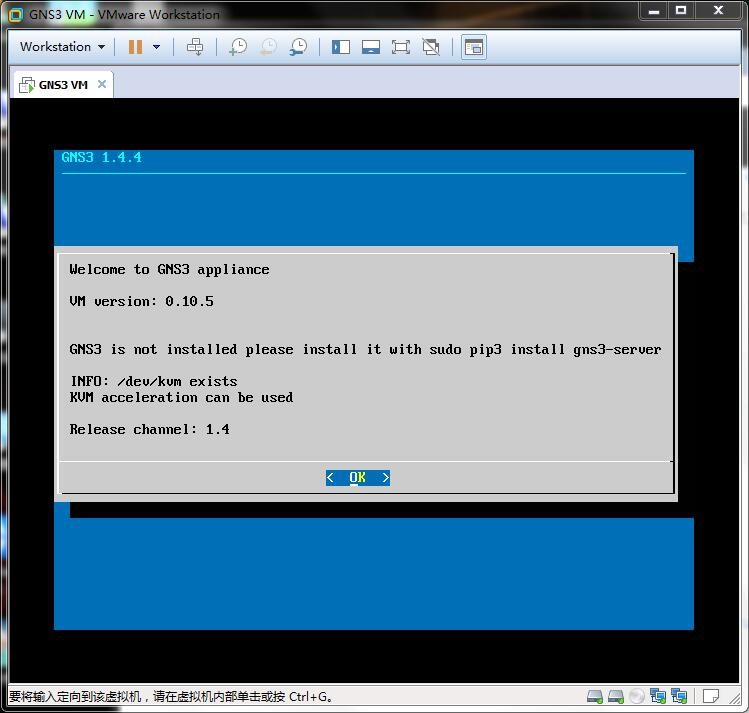
如下图所示,回车(此时的回车相当于点击了 “ OK ”)后进入这个页面:
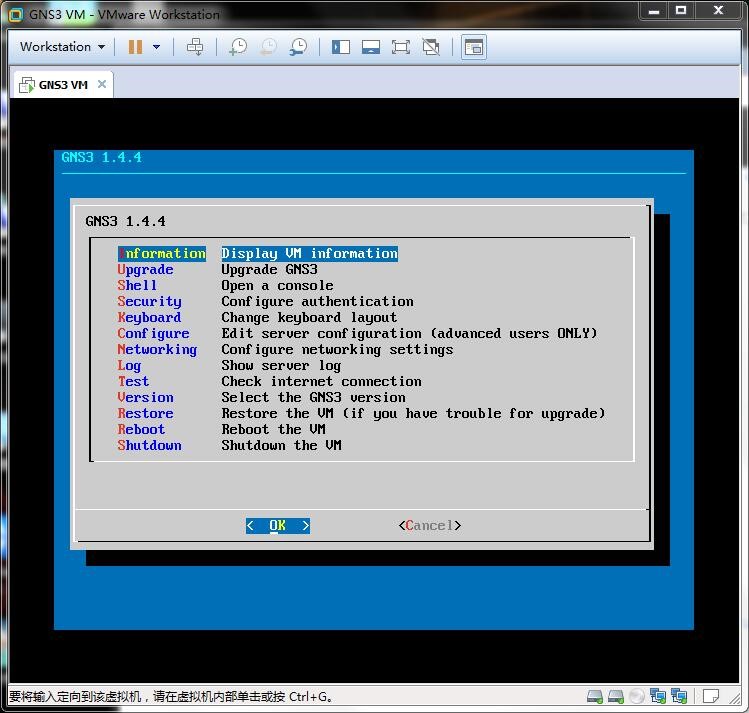
如下图所示,再回车一次,进入这个页面:
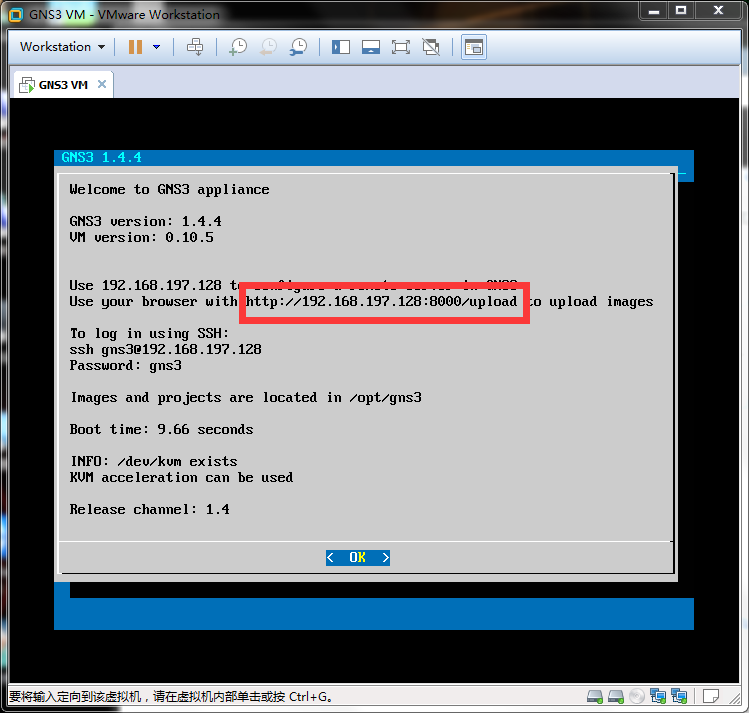
如上图所示,你会在界面中发现一个网址,现在我们到浏览器(注意:Windows 10 自带的 Edge 浏览器打不开,请换其他浏览器打开)里面打开这个网址:http://192.168.197.128:8000/upload (注意:不同的人 IP 地址可能不一样,以你虚拟机里显示的 IP 地址为准),如果你看到如下图所示的这个 GNS3 IOU VM 的 web 端控制界面,那说明第二步你已经完成了。
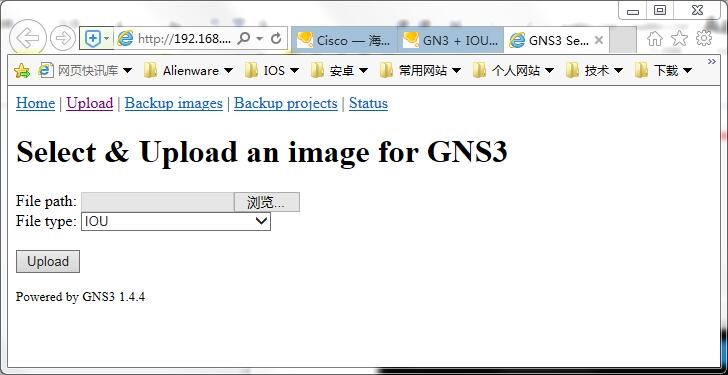
注意:
|
3、上传 IOU 镜像和 iourc 授权文件到 GNS3 IOU VM:
- 下载 iourc 授权文件:iourc.zip;
- 下载三层 IOU 镜像:i86bi_linux-adventerprisek9-ms.155-2.T.7z;
- 下载二层 IOU 镜像:i86bi_linux_l2-advipservicesk9-ms.nov3_2015_high_iron.7z 。
更多 IOS 下载请访问:Cisco IOS Image 下载(包含 IOU IOS)。
下载上述三个文件回来后全部解压,然后通过 GNS3 IOU VM 的 web 端控制界面依次上传。
注意网页上 File type 的选择:如下图所示,上传 iourc 的时候选择 “ IOU license(iourc) ”;如下下图所示,上传两个 IOU 镜像的时候都选择 “ IOU ” 。
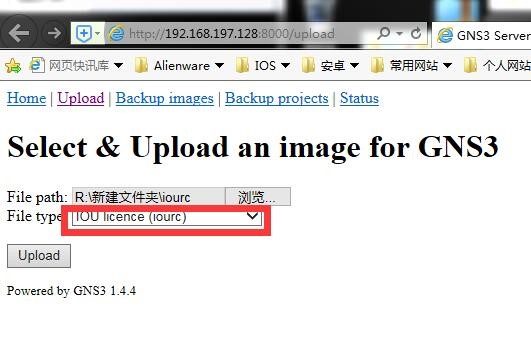
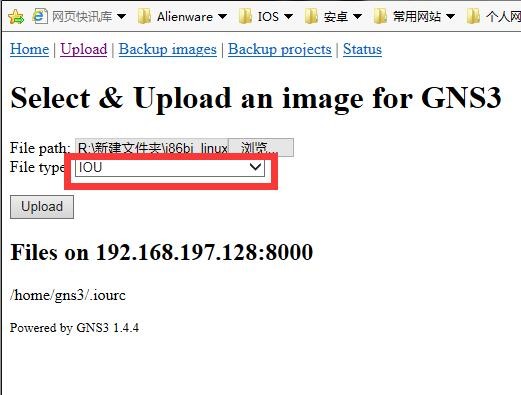
如下图所示,现在三个文件都上传完了:
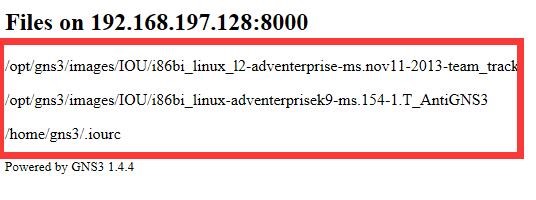
4、安装 GNS3,并关联 GNS3 IOU VM:
请进入这个网址下载 GNS3:GNS3 for Windows / Mac 下载。
安装 GNS3 前,请确保你的 GNS3 IOU VM 虚拟机处于关闭状态。如果虚拟机没有关闭,请选择 Shutdown 来关闭虚拟机,如下图所示:
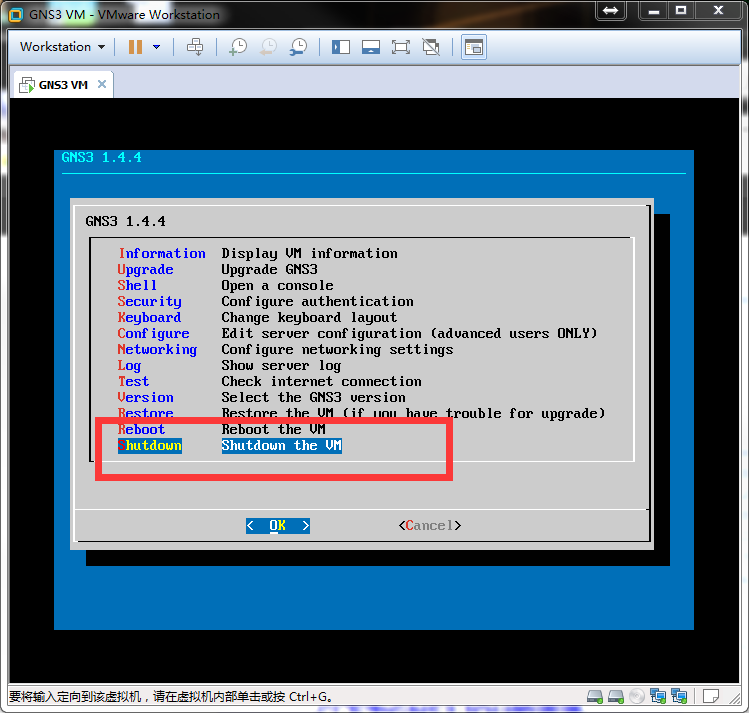
然后右键单击 GNS3-1.4.4-all-in-one.exe,以管理员身份运行,来安装 GNS3,下一步下一步下一步,就好(一定一定一定要用管理员权限来安装,否则后面可能会出错)。
安装过程中如果有什么东西下载不下来,可以先取消下载,不影响后面的安装。
如下图所示,第一次运行 GNS3 会出现这个配置页面,选中 “ Local GNS3 VM ”,再点击 “ Next > ” 按钮:
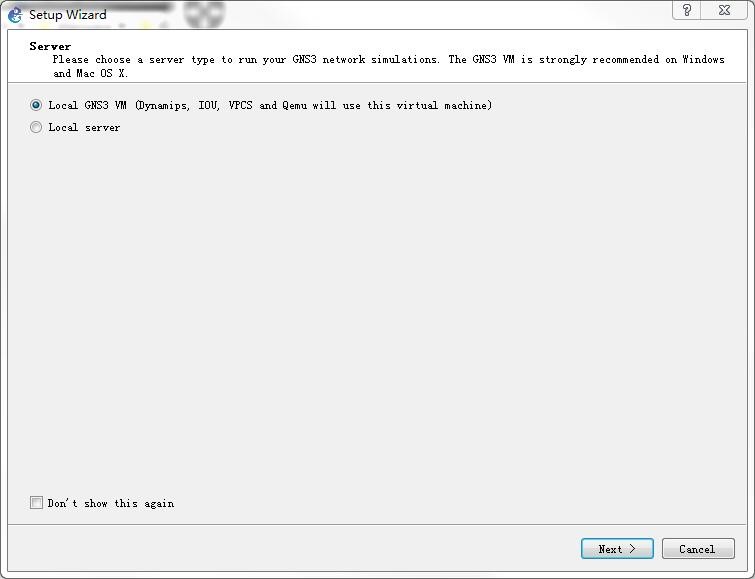
如下图所示,选择 VMware,再选择 GNS3 VM,接着点击 “ Next > ” 按钮:
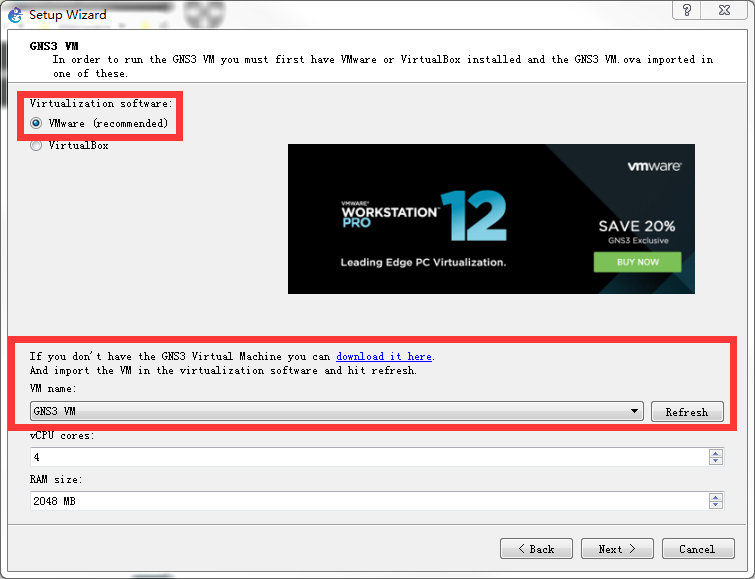
关联好后,选择添加 Add IOU Device 就行(这里我没截图);如下图所示,再选择 Run the IOU on the GNS3 VM(从 GNS3 VM 运行 IOU):
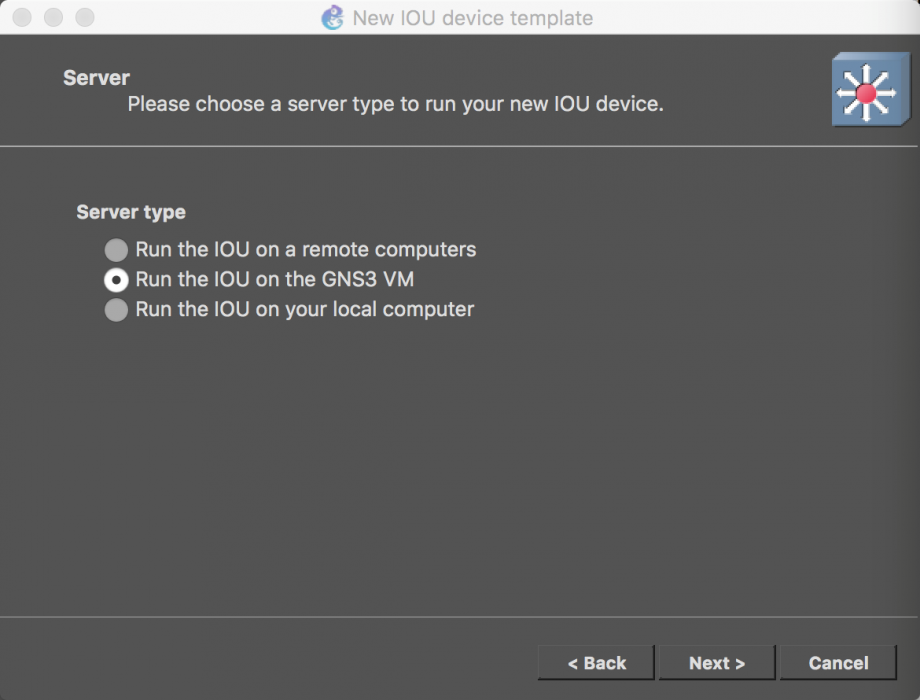
如下图所示,在弹出的窗口中,给 IOU 起一个名字(Name),然后选中 “ Existing image ”,Type 选择 “ L2 image ”,再选择已经上传好的二层镜像,然后点击 “ Finish ” 即可:
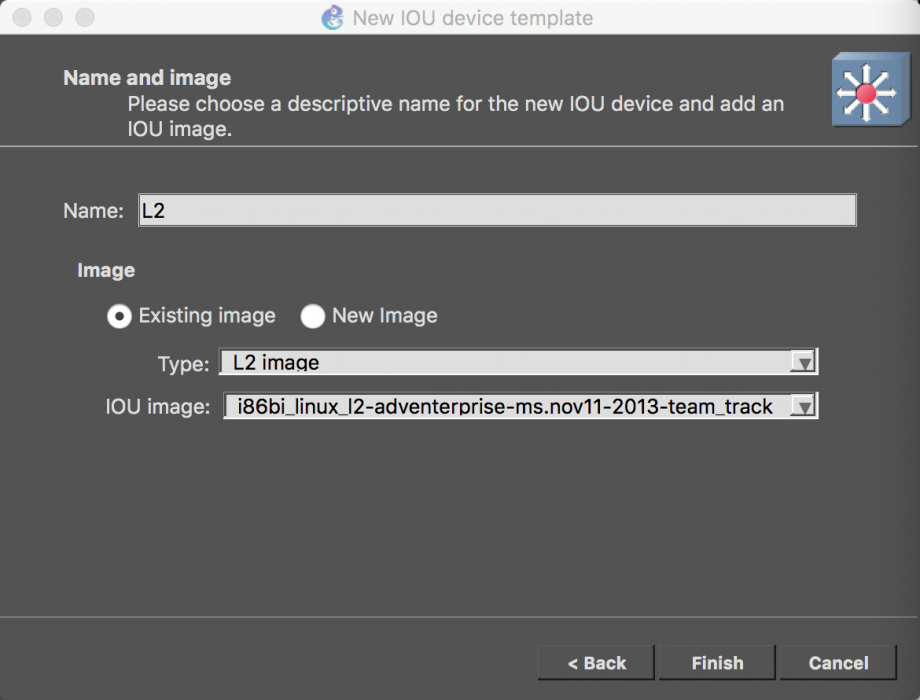
再用相同的方法添加三层镜像即可。
在哪里可以进入添加镜像的界面?如下图所示,请点击 Edit → Preferences,进入 GNS3 的设置界面:

如下图所示,再选中 IOS on UNIX 下的 IOU Devices,然后点击 “ New ” 按钮添加即可:
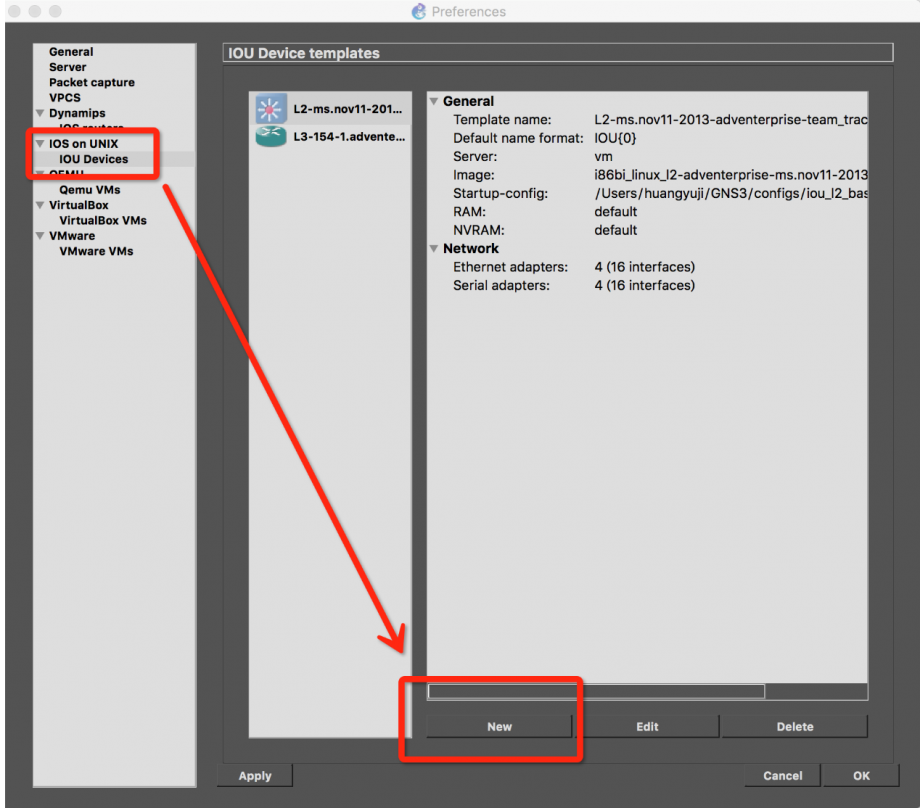
到这里配置就全部完成啦。
如图下所示,IOU 已经可以正常工作了:


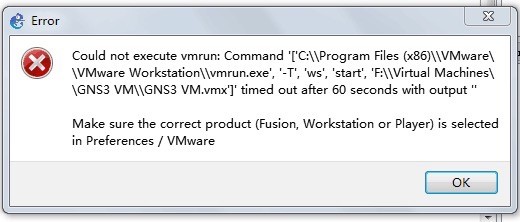
发表评论?