| 如需注册 @ccie.engineer、@ccde.engineer、@ccar.engineer、@hcie.engineer、@rhce.engineer 和 @cissp.engineer 邮箱,请点击这里。 |
其他相关文章:
- GNS3 IOU 安装和升级教程汇总
- GNS3 for Windows / Mac 下载
- GNS3 IOU VM 下载
- Cisco IOS Image 下载
- SecureCRT/FX for Windows 下载
- SecureCRT/FX for Mac 下载
一、GNS3 升级:
GNS3 本身你只要卸载旧版本,然后重新安装最新版本即可。
在重新安装 GNS3 前,你可以先导出 GNS3 的配置文件,重新安装后再导入回去,这样可以省去再次配置 GNS3 的麻烦。如下图所示,打开 GNS3,然后点击 Edit → Preferences,进入 GNS3 的设置界面:

如下图所示,在弹出的界面中,点击 Import 即可导入设置文件,点击 Export 即可导出设置文件:
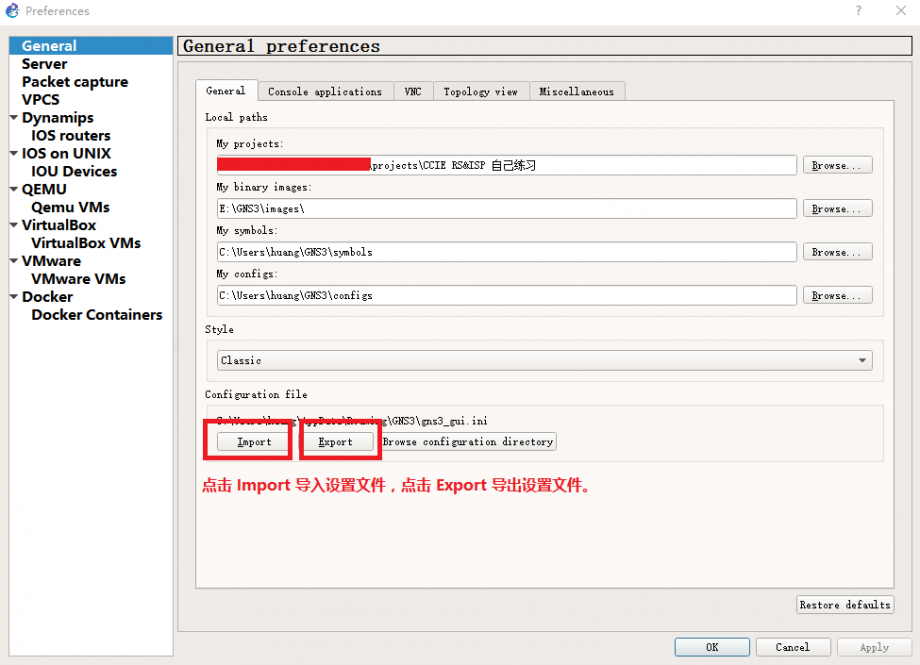
| 注意!GNS3 的版本号和 GNS3 IOU VM 的版本号必须一致!否则两者无法协同工作!
比如:GNS3 的版本是 1.5.3,那么 GNS3 IOU VM 的版本也必须是 1.5.3;如果 GNS3 是 1.5.3,而 GNS3 IOU VM 是 2.0.0,那么它们之间是无法协同工作的! |
二、GNS3 IOU VM 的升级方式分两种:
- 下载最新的 GNS3 IOU VM 虚拟机, 然后将旧的 GNS3 IOU VM 虚拟机里的 project 和 image 文件导出,接着导入到新的虚拟机里,再重新上传或设置 iourc 授权文件,即可完成离线升级(强烈推荐)。
- 直接在 GNS3 IOU 的 VMware 虚拟机里在线升级(不推荐,升级时容易报错);
1、 GNS3 IOU VM 的第一种升级方式:离线升级(强烈推荐):
a、导入导出项目文件和镜像文件:
我们现在以 GNS3 1.5.3 为例,先打开 GNS3 IOU VM,你会看到一个 IP 地址(如下图所示):
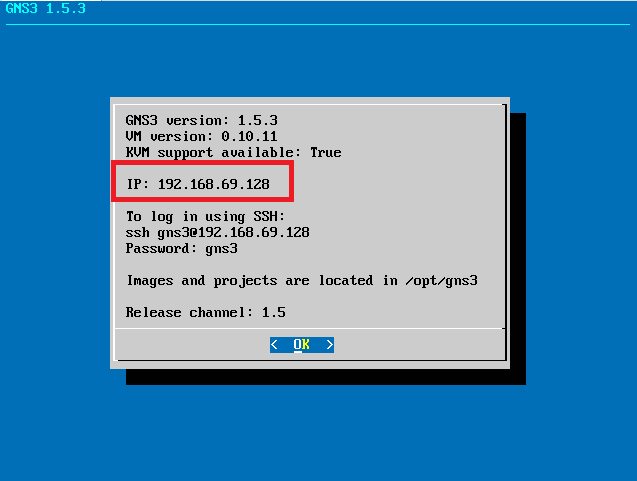
接着在浏览器里面输入:
- 如果你的 GNS3 IOU VM 版本在 1.5.0 及以上,那么你在浏览器里输入:http://x.x.x.x:3080/ (x.x.x.x 为你在上图所看到的 IP 地址);
- 如果你的 GNS3 IOU VM 版本在 1.5.0 以下(不包括 1.5.0),那么你在浏览器里输入:http://x.x.x.x:8000/ (x.x.x.x 为你在上图所看到的 IP 地址)。
因为我这里的 GNS3 IOU VM 版本号是 1.5.3,我看到的 IP 地址是 192.168.69.128,所以我在浏览器里面输入的地址是:http://192.168.69.128:3080/
如下图所示,你将会看到这个页面(如果 Windows 10 自带的 Edge 浏览器打不开,请换 chrome 试一下):
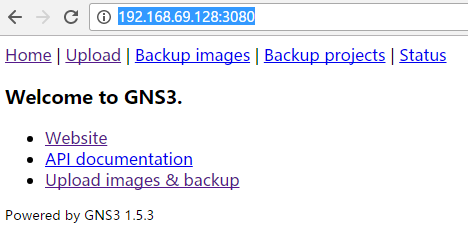
如下图所示,在这个网页里,请导出旧的 GNS3 IOU VM 虚拟机中的项目文件(backup projects)和镜像文件(backup images):
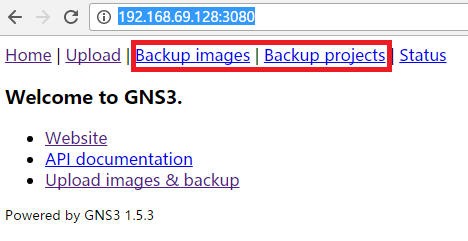
现在旧的 GNS3 IOU VM 虚拟机可以关闭了,然后打开新的 GNS3 IOU VM 虚拟机,再根据上面的方法,进入新的 GNS3 IOU VM 虚拟机里的这个网页(如下图所示):
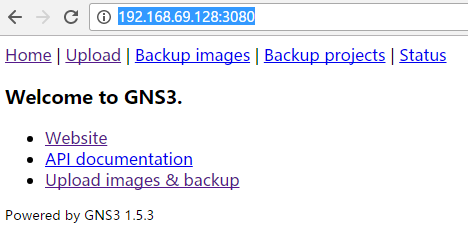
如下图所示,在新的 GNS3 IOU VM 虚拟机里,先点击 Upload,然后在这个网页里把项目文件和镜像文件导入到新的 GNS3 IOU VM 虚拟机里(如果不这么做,将会造成原先的项目文件和镜像文件的丢失):
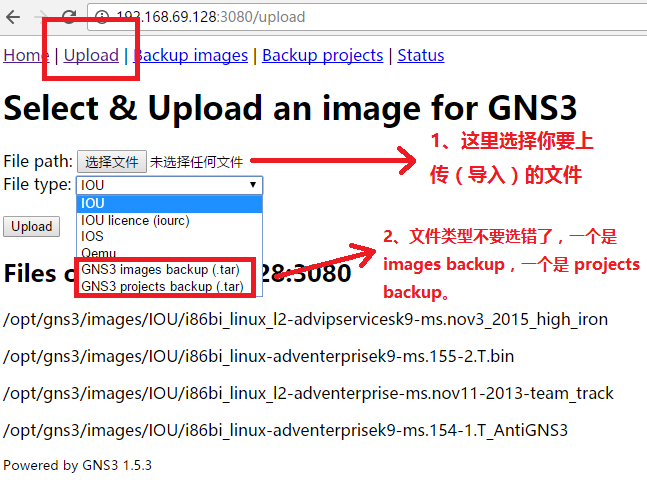
| 注意:如果导入镜像文件(GNS3 images backup)时提示压缩包大于 200 MB,不允许导入,你可以把那个压缩包解压了,将里面的镜像文件一个个地导入进去(这个时候 File type 记得选择的是 IOU,而不是 GNS3 images backup)。 |
b、导入 iourc 授权文件:
最后不要忘记导入 iourc 授权文件。你可以在这里下载 iourc 文件:iourc.zip 。
iourc 文件如何导入?CCIE 工程师社区网站里的 GNS3 安装教程里有关于如何导入 iourc 文件的说明:
- 如果是 GNS3 IOU VM 1.5.2 及其后续的版本,请看这篇教程;
- 如果是 GNS3 IOU VM 1.5.0 和 1.5.1,请看这篇教程;
- 如果是 GNS3 IOU VM 1.4.x,请看这篇教程;
- 更多 GNS3 安装教程,请点击这里。
只要导入了项目文件、镜像文件和 iourc 授权文件这三个文件,就完成 GNS3 IOU VM 的离线升级了。
2、GNS3 IOU VM 的第二种升级方式:在线升级(不推荐,升级时容易报错)
这种方式操作很简单,在 GNS3 IOU VM 虚拟机里选择 upgrade,然后选择 yes 即可启动在线升级(如下图所示):
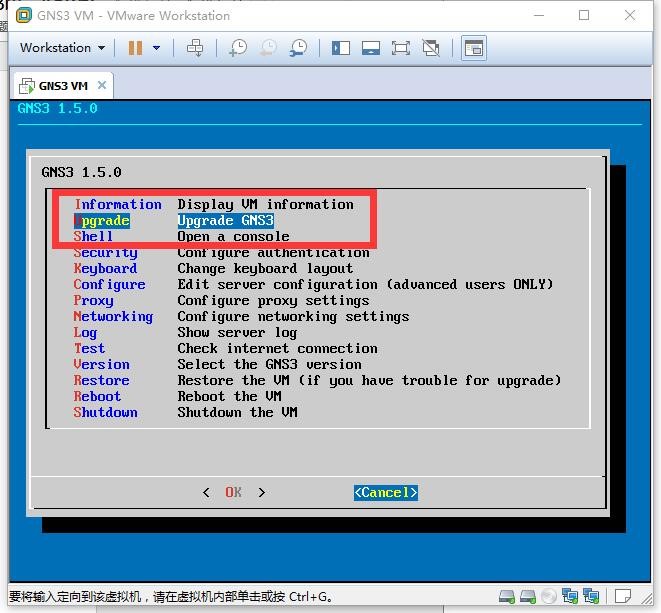
当然,在线升级的前提是虚拟机里的 GNS3 能连上互联网,虚拟机能否连接上互联网可以通过 test 来检查(如下图所示):
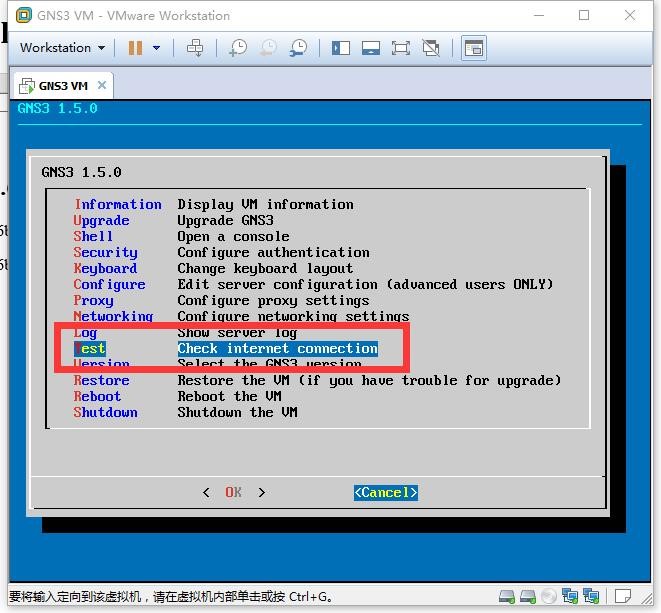
如下图所示,进入 test 后,如果能连接到互联网,会显示 “ OK ” 字样:
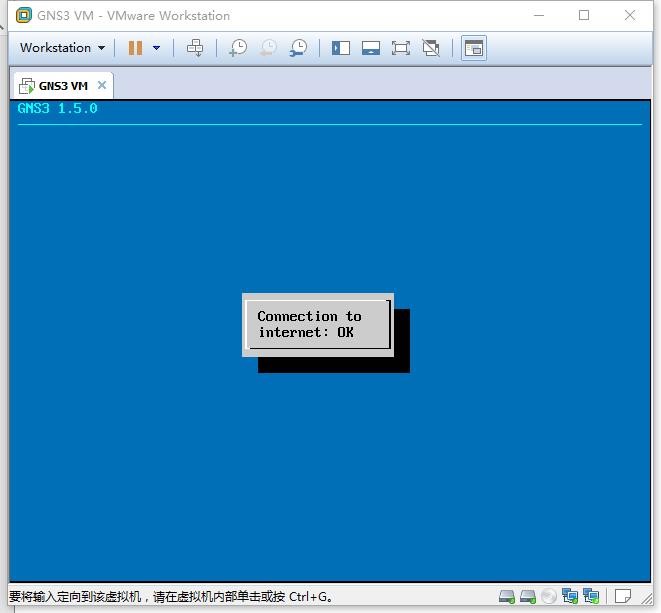
附:GNS3 IOU VM 1.4.6 在线升级到 GNS3 IOU VM 1.5.0 时可能会出现的问题:
a、GNS3 IOU VM 1.4.6 升级时提示出错(如下图所示):

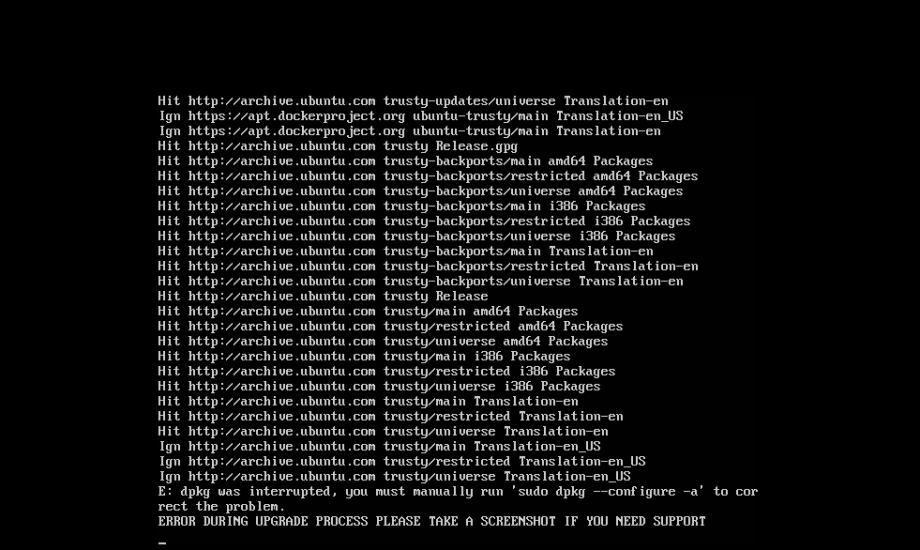
如下图所示,官方的解释是说:需要手动运行一下 sudo dpkg –configure -a 来解决这个问题。

具体这么做:
如下图所示,首先进入 Shell:

如下图所示,然后输入:
sudo -s dpkg --configure -a

再输入 reboot,或者 sudo reboot 即可重启虚拟机。
b、如果升级过程中发现 GNS3 IOU VM 又把 1.4.6 这个版本装了一遍,而没有升级到 1.5.0,那么你可以这么做:
第一种方法,进入 shell,输入:
Sudo -s Pip3 install gns3-server==1.5.0
即可解决问题。
第二种方法,或者进入 version,直接在里面选择 1.5 的版本即可:

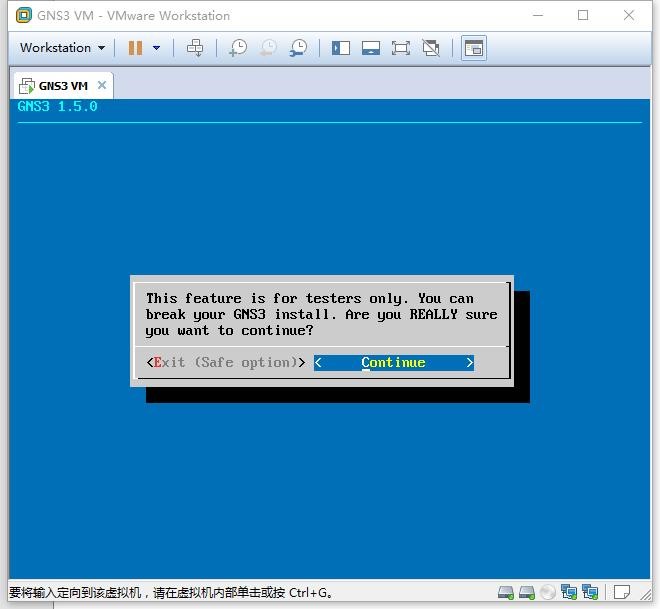
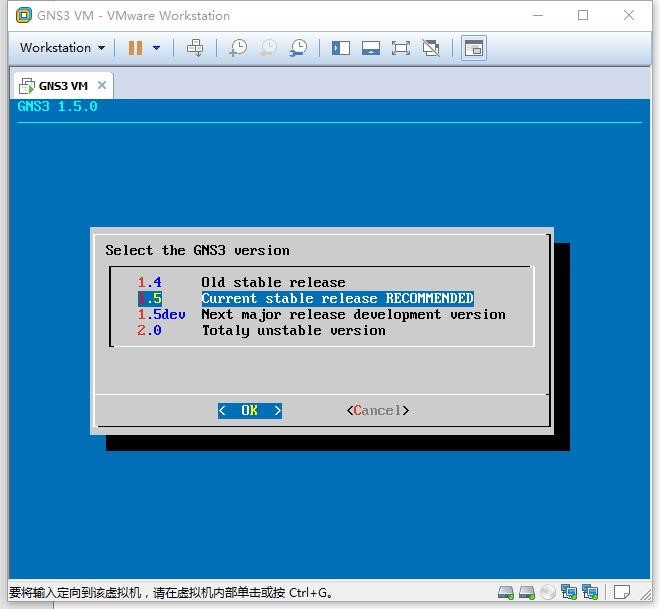

发表评论?