| 如需注册 @ccie.engineer 、@ccde.engineer 、@ccar.engineer 、@hcie.engineer 、@rhce.engineer 和 @cissp.engineer 邮箱,请点击这里。 |
更多有关于 “ H3C 实验 ” 的文章,请点击这里。
实验环境:
操作系统:Windows 7 专业版(当时最新正式版),模拟器:HCL 2.1.1(当时最新版本)
- 交换机的型号是:H3C S5820V2-54QS-GE
- 主机的型号是:Host(本地主机)
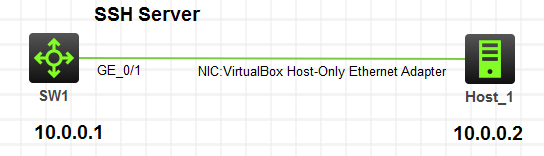
实验需求:
- 在 SW1 上配置 SSH 服务,然后 Host_1 通过 SSH 远程登录 SW1 。
实验步骤:
本实验主要涉及到的命令是:IPv4 地址的配置和 SSH 服务的配置,跟思科的命令大同小异,在此不做过多的描述。
SW1 基础配置: system-view hostname SW1 vlan 10 port GigabitEthernet 1/0/1 int vlan 10 ip add 10.0.0.1 255.255.255.0 shutdown undo shutdown int g 1/0/1 shutdown undo shutdown
SW1 配置 SSH 服务: # 生成 RSA 及 DSA 密钥对 public-key local create rsa public-key local create dsa # 启动 SSH 服务器 ssh server enable # 设置 SSH 客户端登录用户界面的认证方式为 AAA 认证 user-interface vty 0 4 authentication-mode scheme # 设置交换机上远程用户登录协议为 SSH protocol inbound ssh exit # 创建本地用户 H3C ,并设置用户访问的命令级别为 3 local-user H3C password simple h3c service-type ssh authorization-attribute user-role level-3 # 对于早期版本而言,设置用户访问的命令级别是使用如下命令: # authorization-attribute level 3 exit # 配置 SSH 用户 H3C 的服务类型为 Stelnet ,认证方式为 password 认证(此步骤可以不配置) ssh user H3C service-type stelnet authentication-type password
至此,SW1 配置完毕;接下来让我们看看 Host(本地主机)是如何使用的:
首先打开 “ 控制面板 → 网络和 Internet → 网络和共享中心 ” ,再打开 “ 更改适配器配置 ”(如下图所示):
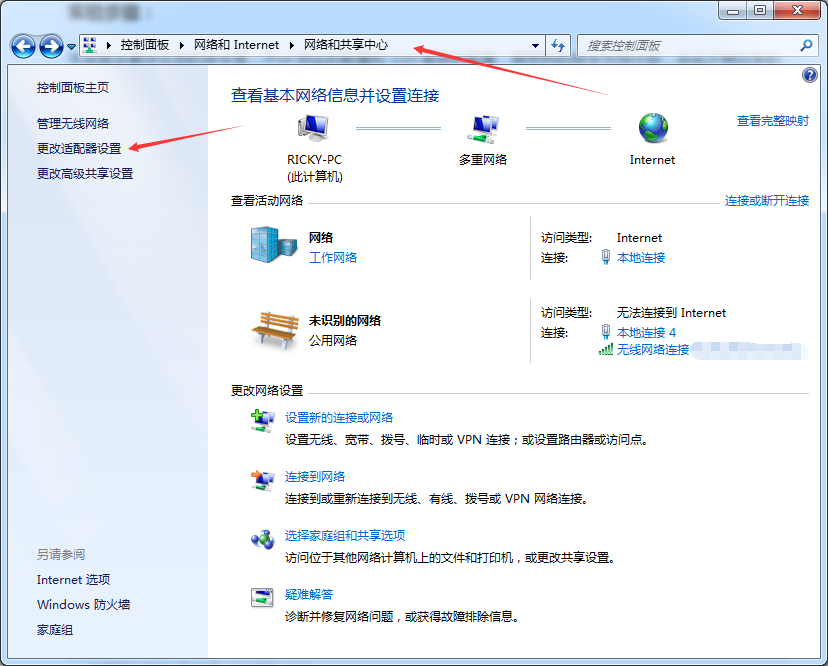
接着,找到带有 “ VirtualBox Host-Only Ethernet Adapter ” 标识的网卡,右键单击它,并选择 “ 属性 ”(如下图所示):
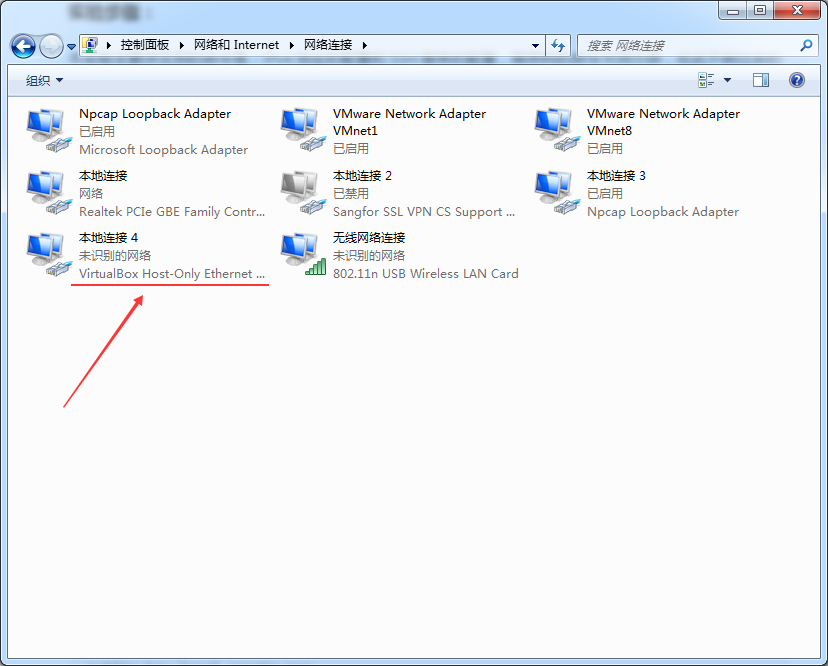
在弹出的窗口中选择 “ Internet 协议版本 4( TCP / IPv4 ) ”,再点击 “ 属性 ”:
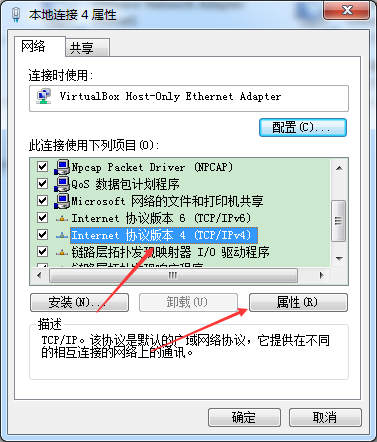
在弹出的窗口中设置 IP 地址和子网掩码,10.0.0.2 这个 IP 地址就是网络拓扑图上的那个 10.0.0.2,最后点击两次 “ 确定 ” 即可(如下图所示):
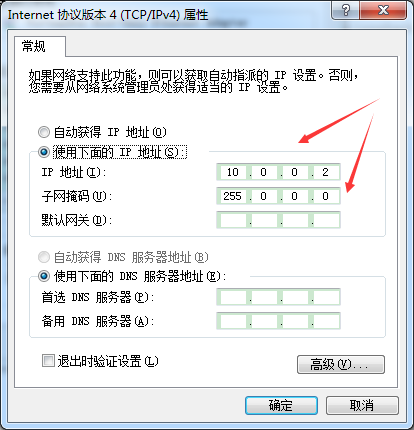
测试:
现在打开 PC 上的 SSH 连接工具,以 SecureCRT 为例,打开 SecureCRT ,按快捷键 Alt + Q ,在弹出的窗口中填写 Hostname :10.0.0.1 ,Username :H3C ,然后点击 “ Connect ”(如下图所示):
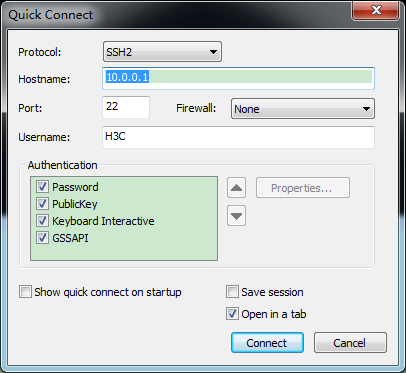
接着会弹出一个名为 “ New Host Key ” 的窗口,点击 “ Accept Once ” 即可;然后会弹出一个输入密码的窗口,密码是小写的 h3c ;最后 SecureCRT 成功连上了交换机:
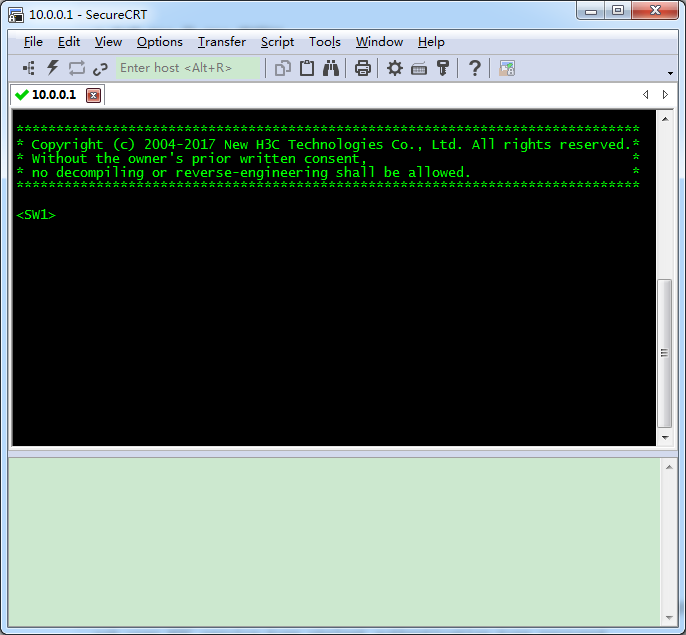
至此,实验完成。
参考自:
- http://www.h3c.com/cn/d_201108/723456_30005_0.htm#_Toc300908423
本文完。如有疑问,欢迎在下方留言;如本文有什么错误,欢迎在下方留言指正,谢谢。

发表评论?